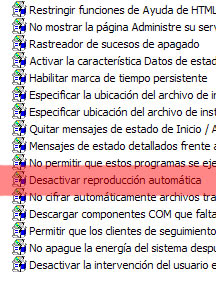Voy a intentar contaros como instalé el soporte para el DNI electrónico en Ubuntu 13.04.
- Primero metemos nuestro lector de tarjetas.
- Después metemos este comando como administrador:
sudo apt-get install pcscd pcsc-tools - Tras esto metemos este comando:
lsusbDeberíamos ver en una de las entradas algo como Smartcard device reader o similar, según nuestro modelo de lector de tarjetas, en mi caso:
Advanced Card Systems, Ltd ACR38 SmartCard Reader
- Bajamos este paquete y lo instalamos.
http://www.dnielectronico.es/descargas/PKCS11_para_Sistemas_Unix/distribuciones_linux/Ubuntu_Precise_opensc-dnie_2.0.0-2_i386.deb - Para instalar el módulo PCKS#11 manualmente debemos ir en Firefox a Herramientas/Opciones/Avanzado/Cifrado/Dispositivos de seguridad
- Seleccionamos «Cargar».
- Damos un nombre al módulo. (Por ejemplo «DNIe-RCM Modulo PKCS # 11»)
-
Le damos la ruta manualmente del módulo (Sin las comillas) : «/usr/lib/dnieopensc-pkcs11.so«
-
Pulse el botón «Aceptar».
- Instalamos el certificado raíz dando al menú Editar/Preferencias/Avanzado/Cifrado/Ver certificados.
- Seleccionamos la pestaña Autoridades y pulsamos Importar. Elegimos el fichero del certificado con nombre ac_raiz_dnie.crt que se encuentra en el directorio /usr/share/opensc-dnie/ , navegando hasta el con el explorador, y Aceptar.
- Marque las tres casillas de confianza.
- Ahora probamos aquí por ejemplo si funciona. https://av-dnie.cert.fnmt.es/compruebacert/compruebacert
- Si nos sale una página con el titulo «Esta conexión no está verificada, Ha pedido a Firefox que se conecte de forma segura a av-dnie.cert.fnmt.es, pero no se puede confirmar que la conexión sea segura.» con una advertencia, no pasa nada, pulsamos en Entiendo los riesgos y luego en añadir excepción. Confirmar y aceptar.
- Si sale una ventana con nuestros datos encabezada con «Su DNIe acaba de ser verificado. Esta usted en disposición de un Certificado de Autenticación Activo.» ya podemos hacer uso de nuestro DNI electrónico.
Es recomendable sólo conectar el DNI electrónico cuando nos dispongamos a hacer alguna operación.
Por falta de tiempo, no podré contestar comentarios con preguntas, pero podéis plantearlas de todos modos para que otros usuarios os ayuden, o si conocéis alguna forma mejor de hacerlo.



 Escrito por ermegabait
Escrito por ermegabait